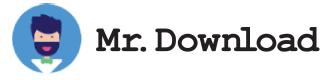How to Stop the Free Windows Camera Software
If your Windows Camera application stops working, you might have to stop it using the settings panel. It may be that you disabled a startup app, which is preventing the camera from working. To stop the camera from being blocked, open the System Configuration tool. Click the Startup tab and select the Startup items option. Then, uncheck Hide Microsoft services and disable third-party services. After you've done this, click OK to close the System Configuration window.
The Windows Camera application comes with several features to help you take better pictures. The camera app offers different framing grids that can help you get the best focus. There are Golden ratio, Square, Rule of thirds, and Crosshairs grids that you can choose from. You can choose one of them using the drop-down menu.
The Windows Camera app is free to download and comes pre-installed on most Windows devices. Installation is simple and small, so you can get started using it in a matter of minutes. The program also lets you choose your privacy settings and disable camera use in other applications. This is especially useful if you're using your camera for video recording, for instance.
Another useful feature in the Windows Camera app is the time lapse feature. This feature lets you take pictures over a period of time, so you can sort them later and select the best one. You can enable this feature in the settings, and toggle it on and off as needed. You can also use the camera app to record videos using the Windows webcam. By default, the Windows Camera app will connect to your device's default camera and optimize hardware. This means that it'll work well with your PC's hardware and provide a user interface that's intuitive and easy to use.